Installing Youtube Direct
Youtube Direct is a new tool from Google/Youtube that makes it easier for media organizations or websites to request users to submit video clips, review submitted clips, and possibly re-broadcast these clips, just like CNN’s iReport. It allows websites to embed Youtube’s upload functionality with ease, includes moderation panel to approve or deny submitted clips, and provides a link back to the website when videos are viewed on Youtube.
Here is a summary of my attempt to install Youtube Direct (YTD). YTD is designed to run on Google App Engine (GAE) so you need to have a GAE account. Don’t worry, it’s free. After getting one, I downloaded the source and prepared it to be deployed in GAE. To do this, there are several things that need to be configured. One is to have Eclipse and the related Google Plugin.
Installing Eclipse. Download Eclipse IDE for Java EE Developers from the Eclipse project website. The file is eclipse-jee-galileo-SR1-win32.zip, which is about 190MB. Extract the eclipse directory from the zip file. This directory contains the eclipse.exe executable, which runs Eclipse.
Install Google Plugin for Eclipse. Run Eclipse. Then select the Help menu and choose Install New Software.. menu item. In the Work with text box, enter the following URL: http://dl.google.com/eclipse/plugin/3.5. Click the Add button and then the OK button, keeping the name blank as it will be retrieved automatically from the site. Next, click the triangle next to “Plugin” and “SDKs”. Check the boxes next to “Google Plugin for Eclipse 3.5” and “Google App Engine Java SDK.” You can also include the “Google Web Toolkit SDK” if you like. Click the Next button and accept the terms of service to install the plugin. When the installation is complete, restart Eclipse and the plugin is installed.
Install subclipse to manage SVN checkout. Subclipse can be found here. To install it in Eclipse, open Eclipse and click the Help menu. Select Install New Software menu item. In the Work with text box, enter the following URL: http://subclipse.tigris.org/update_1.6.x. Click Add button. Follow the same process as in Step 2. This time selecting Subclipse from the available options. Restart Eclipse to complete the installation.
Download the source code. Now, you are ready to download the YTD source code. In Eclipse, select File menu, then click the Import menu item. In the Import dialog box, click the small triangle next to SVN, and then select Checkout Projects from SVN. Click Next button. From the Checkout from SVN dialog box, choose Create a new repository location. Click Next. Specify the URL as follows: http://youtube-direct.googlecode.com/svn/tags/20091113. Click Next. Select the folder to be checkout by highlighting http://youtube-direct.googlecode.com/svn/tags/20091113. Click Finish. A new project called ytd[tags/20091113] should appear in the Project Explorer after Eclipse completed downloading the source code.
Copy war/WEB-INF/appengine-web_DEFAULT.xml into war/WEB_INF/appengine-web.xml. Edit this file. Put within the <application> tag the registered App Engine instance name of your application. Specify the version of the application within the <version> tag. Replace the value of com.google.ytd.YTDeveloperKey property with your registered Youtube developer key. If you don’t have a developer key, get one here.
Run the application by clicking the Run action in Eclipse. If everything is working fine, you should have a server running at http://localhost:8080/. While still in Eclipse, deploy the application to GAE by clicking the Deploy App Engine Project button in the toolbar.
At first, I encountered several errors. I didn’t have a clue why. When I tried to deploy the application to GAE, it failed because it cannot find javac in the path. As it turned out, I needed to set Java in Windows –> Preferences –> Java –> Installed JREs to the installed Java SDK, not just the JRE. Any way, after setting Java to the SDK, all the errors disappeared and the application worked and I was able to deploy it to GAE.
GAE dashboard. Go to the admin panel of YTD by visiting http://YOUR_APP.appspot.com/admin. From this panel, you can create new assignments, moderate submitted videos, etc. You can also get the codes that you can paste into a page in your website to enable video submission for each assignment.
That’s it! I still have to see how this works. You can also check the Youtube Direct Getting Started Guide for more details. Till next post.
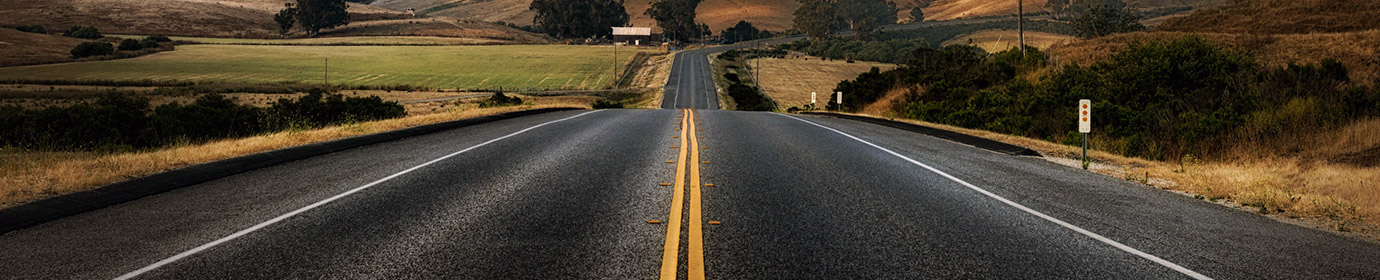
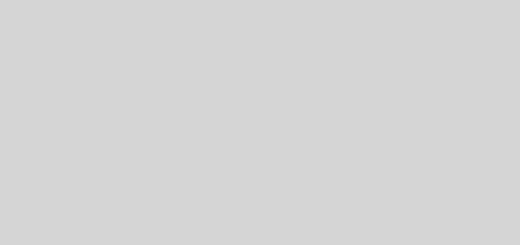
I need help…
What does the following mean?
“Unable to update app: Failed to compile jsp files.
See the deployment console for more details
Unable to update app: Failed to compile jsp files”.
What i have to do?
Tststs … Install the Subclipse plugin and now i have the point 🙂
“In the Import dialog box, click the small triangle next to SVN, and then select Checkout Projects from SVN” ?
I dont have a point with SVN name in the dialog box ? (Eclipse 3.5 Galileo Win32)
I use Eclipse 3.5 (Galileo), the direct youtube works perfectly on localhost but not compile, it shows the message ‘ytd is not a GWT project’
My upload process is working fine, but when the user logins to their YouTube account, they are taken to “Authorize Access to Your Account” webpage, and notified that This website is registered with Google to make authorization requests, but has not been configured to send requests securely. We recommend that you continue the process only if you trust the following destination…
How can I configure the website to send requests securely? Does anyone know? I thought maybe getting an SSL certificate might be the answer, but I really don’t know. Any help would be appreciated!
Thanks for the help! This worked perfect!
Old post but VERY helpful…..been trying to do this for three days….
All went fine for me and i am able to upload video using this. But i am stuck with a problem- i am able to display the uploaded videos on my website but i want each video play separately instead of playing all in single player window.
Means if there are 3 videos uploaded, then i want 3 instance of player playing those videos.
can anybody help?
@ anyone having trouble finding the correct version of java to point to…
Go here: http://java.sun.com/javase/downloads/widget/jdk6.jsp
download and install
Then go back into eclipse and point to jdk
Jack you have to go to
appengine.google.com and register an app first
then you upload the programming via eclipse to that application instance
Think of it like this… your website is not hosting your YTD programming, google is. So once you build it on eclipse you must tell eclipse where to send it on the google servers. This location is your “registered App engine.
Hope this helps. And thanks to the owner of this blog. This was helpful.
Jordan B. YOu don’t have the correct Java components on your computer to select it. You have to download it.
@jack, you have to go to google app engine before and register one. With this name you can fill the appengine-web.xml file.
**PLEASE HELP**
What does the following mean? “registered App Engine instance name of your application.” Is there a prerequisite for installing the YouTube direct application? Do I have to create my own application then apply this tutorial to it? I’m a little confused.
Thanks for the guide! I’m getting the same error you received where it failed to find the javac path. I’m having trouble setting Java SDK as you mentioned. I can find the window you indicate, but could you elaborate on what to do next? How to I set the installed Java SDK?
Thanks for much!
Thanks for the info…I’m getting the same error with my local environment not able to find javac.exe.
“Error running javac.exe compiler”…
I’m totally stuck and unfortunately there’s not much help on the interwebs…totally new to java, this is really interesting stuff though. If you get an idea about my problem could you let me know?
Hi! It seems i get stucked downloading the source code… The operation ends up displaying a prompt box with a red “!”…
Do you know why?
Thanks for the info. Still can’t seem to get it launched correctly. Why does this seem to be so complex???